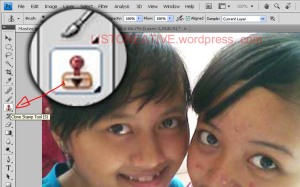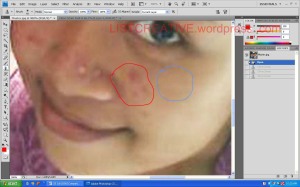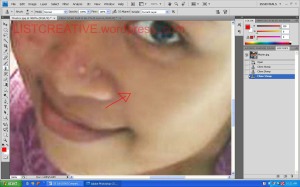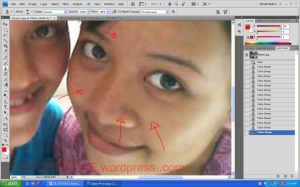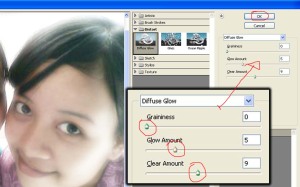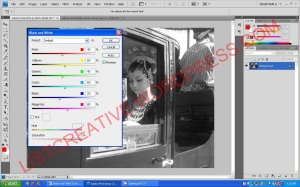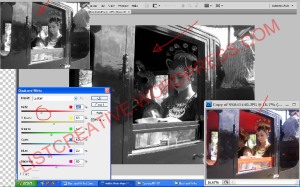Teman2…aku akan sedikit berbagi nih bagaimana bikin refleksi pada benda ato lainnya pada Photoshop. Yang aku pake Adobe Photoshop Cs4, tapi kayak gini bisa dipake di Photoshop versi Cs2, Cs3, Cs5 bahkan Photoshop 7.0 kalo gak salah, cuma langkah2nya kayaknya sedikt beda dan yang pasti tampilan themes di tiap2 Photoshop masing2 versi berbeda beda.
Gak mau panjang lebar lagi,,,…nih kukasih step by step nya………
1. Buka kanvas baru dengan klik File-New atau pencet Ctrl + N. Nanti akan muncul seperti tampilan dibawah….,pengaturan kanvas terserah mau diatur bagaimana, aku pake weidth 300 pixel, height 300 pixel, resolusi 300 pixels/inch dan pake mode RGB. Setelah itu enter atau klik OK. Maka akan muncul kanvas baru dengan ruang masih kosong standarnya berwarna putih.
2. Nah…setelah itu ambil gambar yang mau kita bikinkan refleksi atau bayangan dibawahnya. Buat mempermudah jelasinnya, nih aku pake gambar apel yang background belakangnya udah kuhapus. Cara menghapusnya baca ajah artikelku yang berjudul “Manipulasi foto dengan erase tool”, lalu setelah selesai menghapusnya nanti di save pake format PSD ato PNG yah. Tak jelasin dikit…kenapa PSD, agar bisa dirubah kembali karena layer2 di dalamnya masih ada. Dan kenapa PNG karena agar background belakang yang kita hapus ketika kita buka lagi dikanvas baru dah hilang. Buat yang mau save PNG jangan lupa ketika membuat kanvas baru (ctrl+N) pengaturan background contentsnya pilih yang Transparant. Ribet yah…hehehe, kalo pengen gampangnya nih aku kasih apel transparannya dalam format PNG, download ajah disini
3. Kalo dah didownload lalu buka ajah di File-open-cari filenya lalu di enter ajah. Jangan lupa file masih bentuk rar harus di extract dulu yah…, hasil extract nya itu yang diotak atik nanti.
Kalo dah di enter maka akan muncul tampilan seperti di layar ……yang kanan itu apel yang kita buka tadi, sedangkan yang kiri itu kanvas baru yang kita bikin sebelumnya…
Kalo sudah lalu tarik ajah gambar apelnya ke kanvas yang kita bikin, caranya dengan pencet tahan (drag) gambar apel lalu lepaskan setelah ada di kanvas. Selanjutnya atur ajah sendiri posisinya.Kira2 nanti hasilnya akan seperti ini, lihat di gambar …,kenapa ada ruang kosong dibawahnya??…karena nanti ruang itu buat refleksinya.
4. Kalo apelnya kebesaran pencet ctrl+T lalu akan muncul kotakan seperti ada di gambar….. ,Pencet tahan dan tarik. Kalo kita tarik ke dalam di setiap ujung2nya maka gambar apel akan mengecil, sebaliknya ketika kita tarik keluar maka gambar apel akan membesar. Ingat baik2…., usahakan yang kita tarik di empat ujung pojok2nya ajah dan selalu memencet tombol Shift lalu tahan jangan dilepas agar gambar tidak distorsi. Setelah menemukan ukuran yang dirasa pas lalu lepaskan mouse dan tombol Shift terus Enter. Selanjutnya atur posisi ulang.
5. Nah, jika sudah lalu kita duplikat ajah layer apel nya…., lihat gambar…., apel nya bernama layer 1, kita klik sekali biar berwarna biru lalu klik kanan-pilih duplicate layer-OK. Nah, nanti akan muncul layer 1 copy. Kalo di photoshop kamu belum ada tampilan layer buka ajah di menu-windows-layer, maka nanti tampilan layer akan muncul di area kerja sebelah kanan Photoshopmu.
6. Selanjutnya masih di Layer 1 copy yang aktif / berwarna biru. Pencet lagi Ctrl+T agar copian apel terseleksi. Copian apel ini masih belum terlihat karena gambarnya numpuk diatas apel aslinya. Nanti akan muncul tampilan seperti tahap No. 5…., kalo yang di tahap no.5 yang ditarik tiap ujung2nya, tapi kalo yang ini yang ditarik adalah kotak kecil tengah atas. Pencet tahan dan tarik kebawah tanpa memencet tombol Shift pada keyboard, terus tarik ke bawah hingga gambar apel copy terbalik. Lalu setelah dirasa pas dan ukurannya sama dengan apel aslinya, lepaskan mouse dan kemudian Enter untuk menghilangkan seleksi. Maka akan didapat seperti gambar….
7. Inget, dilayer yang aktif masih Layer 1 copy loh. Lalu kita pencet tombol D pada keyboard untuk menetralkan color, tandanya warna dah netral itu jika dua warna yang ada di bagian bawah di menu Tool berwarna hitam dan putih.. Selanjutnya kita menuju ke menu layer di sebelah kanan, lalu buka jika tertutup. Lalu klik sekali Mask di bagian bawah layer, maka nanti tampilan Layer 1 copy yang sebelumnya cuma berisi satu kotak akan ditemeni satu kotak kosong warna putih yang diantara dua kotak tersebut tengah2 ada gambar rante…..
8. Kemudian balik arah ke kiri, kita menuju ke tool. Klik Gradien Tool yang ada satu kelompok dengan Paint Bucket Tool. Jika disitu yang ada Paint Bucket Tool, untuk beralih ke Gradient Tool kita harus klik tahan bentar lalu nanti akan muncul kotakan yang didalamnya berisi dua tool tersebut, pilih ajah yang Gradient Tool.
9. Inilah proses akhirnya. Inget baik2 yah , di Layer 1 copy yang ada 2 kotakan itu harus yang aktif kotak kosong putihnya (klik ajah kotak putihnya di sebelah kanan rante), lalu Gradient Toolnya aktif, dan sudah memencet tombol D pada keyboard. Langkahnya adalah klik dan tahan dari ujung atas gambar apel yang terbalik di kanvas, tarik ke arah bawah kira2 sampe di deket gambar daun. Selanjutnya lepas. Maka tampilan gambar apel yang terbalik akan berubah semakin kebawah semakin hilang. Nah, lakukan cara ini sesukamu sampe kamu temukan tampilan yang pas, Jika pengen seperti ada pada gambar , klik ajah startnya dari yang aku tandai dengan huruf A finishnya sampe ke arah B.
10. Hasil jadinya ya cuma begini ajah dech…hehehe, mudah banget kan…..,lakukan langkah2 diatas untuk gambar2 lainnya. Kalo merasa ada yang lagi duduk2 di deket kolam tapi enggak ada bayangannya, maka daripada disangka Syetan , cara di atas sangat tepat untuk menolong anda…wkwkwkwk………,
Selamat berkarya ajah…..,
Filed under: Graphic Design, Photoshop | Leave a comment »